
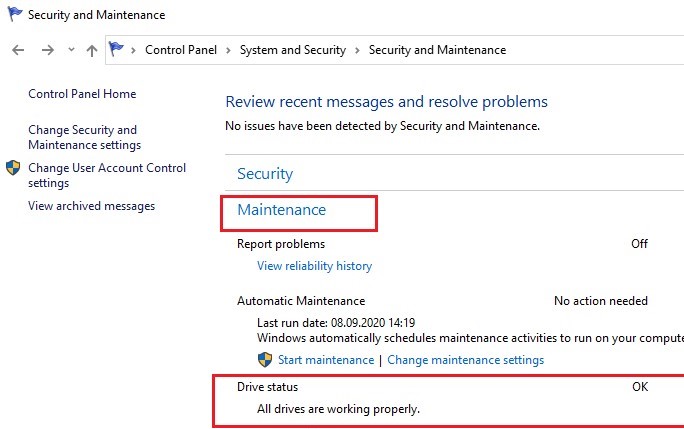
To begin, right-click on the Command Prompt shortcut and select the Run As Administrator command. To check the status of the Dirty Bit, you'll use the Fsutil command. However, if resetting the BootExecute value to its default value doesn't solve the problem and Check Disk runs again at startup, it is possible that the Dirty Bit is stuck. Therefore, the first solution described above should also solve this problem.
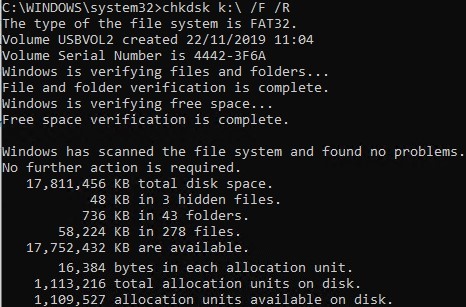
If Check Disk runs at every startup, the cause is typically a configuration error or a slight corruption problem in the registry that prevents the BootExecute value from being reset to its default setting.
#CHKDSK UTILITY REPAIR WINDOWS#
When Check Disk is scheduled to run at startup, Windows is supposed to reset the BootExecute value to its default setting as soon as the Check Disk operation is launched. When the system restarts, Check Disk should run normally. Once your system restarts, you can return to the Check Disk GUI, select both the Automatically Fix File System Errors check box and the Scan For And Attempt Recovery Of Bad Sectors check box and click Start. To complete the operation, click OK to close the Edit Multi-String dialog box, close the Registry Editor, and restart your system. If it reads anything else, simply overwrite the entry with the default value data. When you get there, locate the BootExecute value, as shown in Figure B, and double-click it.įigure B The BootExecute value launches Check Disk at startup.Īs shown here, the default value data of BootExecute value should be autocheck autochk * When you see the Registry Editor, navigate to the following folder: HKEY_LOCAL_MACHINESystemCurrentControlSetControlSession Manager You'll then encounter a UAC and will need to respond appropriately. Then type regedit.exe in the Open text box and click OK. To launch the Registry Editor, press +R to open the Run dialog box. Since editing the registry can be a dangerous operation, it is important that you back it up before you begin. To fix the problem requires that you modify the registry. If that entry isn't configured properly due to some glitch in the system or if it becomes corrupted by a third-party utility, Check Disk will not run at startup. When the Check Disk GUI schedules the DOS version to run at startup, it actually makes a change in the registry that triggers the Check Disk operation to run as the system starts up. When Check Disk fails to run at startup, the cause is typically a configuration error or a slight corruption problem in the registry.
#CHKDSK UTILITY REPAIR PDF#
This blog post is also available in PDF format in a TechRepublic download. In this edition of the Windows Vista Report, I'll show you what to do when Check Disks malfunctions in Vista.

#CHKDSK UTILITY REPAIR FULL#
I've also heard from several readers who have run Check Disk in full repair mode and have discovered that after doing so, Check Disk runs at every startup.įortunately, there are ways to work around both of these issues. Since that blog post ran, I've heard from several readers who have attempted to run Check Disk in full repair mode but have discovered that Check Disk fails to run at startup. When you do, the Check Disk GUI will schedule the DOS version to run at startup and prompt you to restart.įigure A To run Check Disk in full repair mode, select both check boxes and click Start. As I did, I mentioned that to run Check Disk in full repair mode, you select both the Automatically Fix File System Errors check box and the Scan For And Attempt Recovery Of Bad Sectors check box, as shown in Figure A, and click Start. use the Vista Check Disk tool for hard disk analysis?) I showed you how run Vista's Check Disk tool in analysis mode. In the September 25, 2008, edition of the Windows Vista Report ( How do I.


 0 kommentar(er)
0 kommentar(er)
